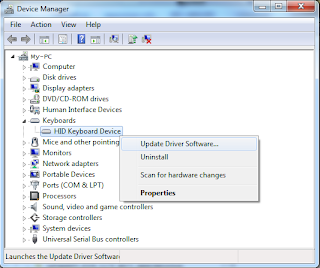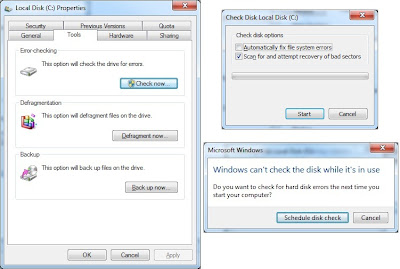- Fragmented file: A file that is not stored contiguously on a drive is a fragmented file.
- Defragment a file:
- Download and run the free File Defrag tool - WinContig.
- Add the file(s) that you you want to defrag.
- Press the "Defragment" button.
- Follow the instructions.
Friday, September 9, 2011
WinContig - Defragment a file
Thursday, September 8, 2011
Alternatives to Adobe PDF reader
Adobe reader is sluggish and it only gets worse with time.
Alternatives: I am quite impressed and happy with the features that these two free software provide. However I feel PDF-XChange is superior. Give them a try, you will not be disappointed.
Alternatives: I am quite impressed and happy with the features that these two free software provide. However I feel PDF-XChange is superior. Give them a try, you will not be disappointed.
- PDF-XChange: http://pdf-xchange-viewer.en.softonic.com/
- Foxit Reader: http://www.foxitsoftware.com/Secure_PDF_Reader/
Friday, June 17, 2011
CD/DVD Drive not detected
- The problem: Your CD/DVD drive was working fine, but now it's not visible on Windows (My computer).
- How it happened: You probably installed a DVD writer software or some other DVD software and that is when the problem began.
- The solution:
- Try re-installing the driver in the Device manager: This method is likely to fail, but nevertheless give it a shot.
- Go to the Device manager.
- Search and select your CD/DVD drive->Right click->"Update drive...".
- Choose "Search automatically...".
- Follow the instructions.
- If your DVD drive is visible now under My computer, good - Problem solved.
- Registry hack: This succeeded for me.
- Open "regedit".
- Navigate to "HKEY_LOCAL_MACHINE\SYSTEM\CurrentControlSet\Control\Class\{4D36E965-E325-11CE-BFC1-08002BE10318}"
- On the right panel delete these if they are present:
- UpperFilters
- LowerFilters
- Restart the system if the drive doesn't appear in a couple of minutes.
- What happened to me: I installed Sonic DVD writer on my system. It installed successfully, but then I couldn't open the software nor was my DVD drive visible under "My computer". I uninstalled Sonic and my DVD drive was still missing. DANG!!
I went to the device manage and saw that the DVD drive now had a "!". I tried reinstalling the driver but it always installed the same driver - "cdrom.sys".
My DVD drive was visible under BIOS so I thought of reinstalling Windows. Luckily I found this simple Registry hack on the net. To my surprise it worked!!
http://support.microsoft.com/kb/894730
Regedit - The Registry Editor
- What is Regedit: It's a Windows tool for hacking registry entries.
- Is it safe to hack registry entries: Yes - if you know what you are doing. :-P
- What are registry entries: These are minute but significant information that are needed by Windows and the installed software to work as expected.
- How to launch: Type "regedit" in the "run" dialog.
The Device Manager
- Overview: The Device manager lists all devices that are detected by Windows - Both working and non-working. It is a great place to update device drivers or solve device related problems.
- How to launch: There are many ways to launch it. Two of which are:
- Type "devmgmt.msc" in the "run" dialog.
- Right click "My computer"->Properties:
- Windows XP: "Hardware" tab->Device manager.
- Windows 7: "Advanced system settings"->"Hardware" tab->Device manager.
- A few things that you must know:
- Devices with problems: If a device has problems, a BANG ("!") will be displayed alongside it's name. You may want to update/install/re-install the driver for that device.
- Disabling/enabling a device: Right click on the device and choose "Disable"/ "Enable".
- Installing/updating a device driver: Right click on the device, choose "Update driver..." and follow the instructions.
- Removing a device driver: A device driver can be removed by choosing "Uninstall" from the context menu. The device will disappear but will re-appear after you refresh the list(Scan for hardware changes) or restart the system.
- Scanning for devices: Click the icon with a lens on it or go to "Action"->"Scan for hardware changes".
- Finding the Device ID: Under the context menu go to "Properties" ->"Details" tab. Select "Hardware id(s)" from the drop down list. This will display the device ID(s). You can use the ID(s) to search the internet for the device driver if you have no clue about the device.
Friday, June 3, 2011
Thunderbird - An Amazing email client
- A few things that I like about TB:
- Effective inbuilt spam manager.
- Messages can be managed as they arrive.
- Customizable folder options.
- Cross platform (If you are dual-booting Windows and Linux your emails will look the same).
- Fast searching.
- Extensions to ease tasks.
- Change the path of the storage folder:
- Why change?:
- Might be easier during reinstalling the OS.
- Your emails will look the same while dual booting.
- You know exactly where your emails are stored. :-)
- How to:
- Go to Tools->Account settings.
- Navigate to Local folders.
- Change the local directory..
- Recommendation: Don't use the OS partition as the storage folder. Use another partition instead. You don't have to worry about losing your emails when/if you reinstall the OS.
- Where are profiles stored?:
- Navigate to "Server Settings" under the current account.
- The profile storage path can be found under the "Local directory" section.
Wednesday, June 1, 2011
My favourite Firefox Add-ons
Everybody has their own set of favorite Add-ons. Here are mine:
Feel free to share your own likes and experiences :-)
- DownThemAll!:
- Advantages:
- Way faster than the conventional download method.
- Allows pausing and resuming downloads.
- Works with Video DownloadHelper.
- Easy to use.
- What it does: Simultaneously makes 4 parallel connections to the download site quadrupling download speeds.
- Video DownloadHelper:
- Advantages:
- If you can watch a video, you can download it.
- You don't have to watch the entire video in order to download. Just start the video and the download link will be available - Good if you have a slow connection.
- You can close the video window after download begins.
- Have a slow connection? Frustrated with video lag? - Download the video and watch it later.
- Flashblock:
- Advantages:
- Blocks flash applications - They annoy me a lot.
- Helps if you have a slow connection.
Feel free to share your own likes and experiences :-)
Monday, May 30, 2011
Change system folders to a desired location
- Just a thought: Imagine if you were to clean-install the OS - You need to copy all your data in the OS partition(Desktop/My documents, etc.) to another partition/drive. If you could store data by default in another partition, it will save you the effort and time.
- Recommendation: Dedicate a partition completely to the OS and store data in another partition.
- Advantages:
- You don't need a spare drive to copy data in case you want to clean-install the OS.
- After reinstall, your PC looks pretty much the same.
- Your Desktop looks the same when you dual-boot to another OS (Customizations may be required in the other OS).
- Which folders are we talking about:
- Desktop
- My Documents, Music, Pics ...
- Initial steps:
- Choose the partition under which you want to store files from now on.
- Create a folder named "WindowsFolder" - This will be the folder under which everything will be stored.
- Create sub-folders "Desktop", "My documents" etc.
- On Windows XP:
- Download and install "Tweak UI".
- Cut and paste all files from the Desktop into the folder that you are going to use as your Desktop folder ("WindowsFolder\Desktop").
- Launch "Tweak UI".
- On Tweak UI, navigate to My Computer->Special folders.
- Choose "Desktop" from the drop down list and click "Change location".
- Select the new folder ("~\WindowsFolder\Desktop") and click Apply.
- Go to the Desktop and press F5.
Note: If you link "My Documents" then "My Music" and "My Pictures" are linked automatically since these folders are in the "My Documents" folder.
- On Windows 7:
- Changing the Desktop folder:
- Double click on My computer, right click on the "Desktop" folder that is on the left panel->Properties->Shortcut tab.
- Change the path in the Target edit box to the new folder ("~\WindowsFolder\Desktop").
- Press OK.
- Windows will ask if you want to move the existing contents to the new folder. Click "Yes".
- Go to the Desktop and press F5.
- Changing "My Documents" etc.:
- Navigate to "C:\Users\"User-Name"
- Right click on the "My Documents" folder->Properties->Location tab.
- Change the path to "~WindowsFolder\My Documents".
- Press OK.
- Windows will ask if you want to move the existing contents to the new folder. Click "Yes".
Note:
- The path has to be changed in the "Shortcut" or "Location" tab, whichever is available.
- If you prefer, you can change the location of the Application data folder - "C:\Users\"User-Name"\AppData\Local". For this to be visible have to be able to view hidden files and folders. Refer this link.
Check and repair disk errors
- Introduction: Disk errors can occur any time, the most common being abnormal termination of programs or the OS especially when the hard drive is being accessed. Most PCs break due to disk errors. Some disk errors can be fixed while some can't. As fate has it, a drive will eventually die someday but you can postpone that day. Checking disks for errors helps the OS partition to stay healthy which means that you will have lesser system crashes.
- Advantages of performing disk check:
- As fate has it, a drive will eventually die someday but you can postpone that day.
- Helps the OS partition to stay healthy which means that you will have lesser system crashes
- How to check and repair disk errors:
- Go to My Computer->Right click on the Drive that you want to check->Properties->Tools tab->Click the "Check now" button under "Error checking".
- You will be presented with the "Check disk" dialog with two check boxes:
- Automatically fix file system errors: Validates data and fixes file system errors (inodes, orphaned file entries etc.). A reboot may be required for the operation to proceed.
- Scan for and attempt recovery of bad sectors : This operation might take some time depending on the data that you have on the drive.
- If the OS is using the partition to be checked, you can schedule a disk check at the next reboot (A blue screen pops up after reboot).
- If the partition is not being used by the OS, the check will be performed in the background.
Defragment your drive
- Introduction: Although files appear one after the other in the file explorer, they are not necessarily stored contiguously on the hard drive. As all files are not of the same size, files are broken into bits and shoved in any free space available.
- What is fragmentation: Consider the case when you delete a file - An empty space is created. To make this space usable any new file to be stored may be broken down to make a part of it to fit in this space. The file is now said to be fragmented, meaning that it is now stored in chunks.
- What causes disk fragmentation: Imagine if you were to repeat the process of deleting and creating files. Your disk might end up with a lot of fragmented files.
- Problems with a fragmented drive: Fragmentation may not seem like a problem at first glance since the OS is designed to handle this cleverly. But over time you will realize that the system needs more time to retrieve data from a fragmented drive. It's like storing your things in different rooms. If you were to move out, then you will have to go to each room, retrieve your things and put them in your baggage. Instead if you had all your belongings in one room it would save you the trips to the other rooms. Similarly if your hard drive is heavily fragmented your hard drive head needs to make more number of trips to access data.
- Knowing if your drive is fragmented: Your drive is probably fragmented if:
- You often hear a lot of churning while accessing files.
- Accessing files takes unusually long.
- The solution:
- Go to My Computer-> Right click on any Drive->Properties->Tools tab->Click on Defragment now.
- This will open the Disk defragmentor. Select the drive that you want to defrag and defrag it.
Note:
- You can select any drive in the Disk defragmentor.
- Defragment all drives if possible.
Clean up junk files
 |
| The dialogs may be different on your PC |
- The problem: Windows fails to clean temporary files leading to huge unwanted files getting built up. These files eventually become junk files which serve no purpose and if left unattended can eat up quite a lot of space.
- The solution: Follow these steps:
- Go to My Computer->Right click on the Drive that you want to clean->Properties->General tab->Click on Disk Cleanup.
- Wait patiently while Windows finds the files and makes some computations.
- After a while the "Disk cleanup" dialog will show up, make sure that you check to delete all the files in the list.
- Press OK.
Note:
- As part of the cleaning process Windows compresses files that are seldom used. For files which are not accessed in ages it's not a bad idea and might free up considerable amount of space on your system.
- The OS partition needs cleaning at all times. The other drives can be skipped.
Wednesday, May 25, 2011
File explorer options
- Just a thought: The file explorer is quite cool in itself. Every OS should have one without which browsing through files could be a real pain. The windows file explorer has many options under the "Folder options" dialog that probably most of us never bothered to see nor customize.
- How to open "Folder options": In the file explorer do any one of these:
- Press ATL + t and then o
- Select Tools->"Folder options" from the menu.
- Some interesting options that fall under the "View" tab are:
- Display full path in the address/title bar:
- Use: To know where you are
- Recommendation: Check
- Show hidden files, folders and ... :
- Use: Displays hidden files and folders
- Recommendation: Select
- Details: Some OS and application files are hidden by default. The aim is to prevent accidental data modification by the user. If you enable this, folders and files that you probably never saw will be displayed. It might take a while to get used to this, but it's worth it as you will know about all the hidden files that exist on the system. :-)
- Hide extensions for known file types:
- Use: Hides the file extension, displays only names
- Recommendation: Uncheck
- Details: If this is checked and you try to change the extension, the file name is changed and the extension remains the same - Not what you want. If you uncheck it all extensions are visible and changeable.
- Hide protected OS files:
- Use: Hides important OS files
- Recommendation: Uncheck
- Details: It is better to leave it checked unless you really want all system files to be displayed. Accidental modification/deletion of these files may render the OS corrupt and unbootable.
- The "Apply to folders" button:
- Use: The current layout is preserved for all file explorer windows opened henceforth.
- Details: If you like the layout of the current file explorer window(detailed/icon/tiles/list etc.) and want all future explorer windows to be like this one, click this button. Now you don't have to change the layout for each window you open.
Tuesday, May 24, 2011
5 tips to improve boot up speed
- Change Boot order under BIOS: Basic Input Output System (BIOS) is the first program that is loaded on boot.
- Determine which key you have to press to enter BIOS (The key to be pressed is displayed when the system boots up at the corner on the screen - something like "Press F2 to enter Setup". In some systems it is the "DEL" key)
- Reboot again and keep pressing the key until you enter BIOS setup (The blue screen with menus)
- Search for the menu which reads "Boot order" and select it.
- Change the boot order - Move "Hard drive" to the top.
- Save the configuration and exit.
- Tune the OS startup list: You can do this by using the "msconfig" utility.
- Defragment the OS partition: If the OS partition is fragmented the drive needs to be accessed more number of times to retrieve the files needed for booting. To perform defrag:
- Go to My Computer->Right click on any drive->Properties->Tools tab->Click on Defragment now.
- This will open the Disk defragmentor. Select the OS partition and defrag it.
- Check and repair disk errors: More disk errors means more number of invalid disk accesses. Try fixing disk errors:
- Go to My Computer->Right click on the OS partition->Properties->Tools tab->Click the "Check now" button under "Error checking".
- You will be presented with the "Check disk" dialog with two check boxes.
- Choose the appropriate option and press the "Start" button.
- Use alternatives to shut down:
Monday, May 23, 2011
Hibernate - An alternative to shutdown
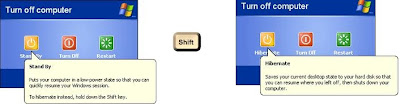 |
| Windows XP - Press SHIFT key to change "Stand By" to "Hibernate" |
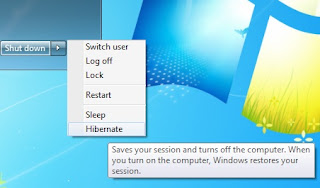 | |
| Windows 7 |
- What is Hibernate:
- The contents of RAM and the entire system state are written to a file (Hibernate.sys).
- The system is turned off (no power consumption).
- It is perfectly safe to disconnect the power source.
- Advantages:
- Resume is faster than normal power on/boot process.
- The system state is restored on resume - looks just the way you left it.
- Saves power - no power consumption.
- The power source can be disconnected.
- Disadvantages:
- Requires additional space on the hard drive (The size of Hibernate.sys is almost the same as the amount of RAM).
- The process of hibernate/resume might be slow on some systems.
- Some devices may not work after resume (problem with the device driver).
- Windows may not be able to hibernate on some systems (problem with some device).
- Configuring Windows XP:
- Go to Desktop->Right click->Properties.
- Go to the "Screen saver" tab->Press the "Power" button under "Monitor power".
- Go to the "Hibernate" tab and enable hibernation.
- Press OK/Apply.
- Configuring Windows 7:
- Go to "Start"->type "Power options" in the search box->Enter.
- Click on "Change plan settings" for the current plan.
- Click "Change advanced power settings".
- Navigate to "Sleep"->"Allow hybrid sleep"->set it to "Off".
- Press OK.
- How to hibernate: Any one of the following:
- Press the "Hibernate" key combination on your keyboard.
- Select "Hibernate" option from the shutdown menu (You can also Press "h" when in the shutdown menu)
- Configure Power options.
- How to resume: Press the power button.
- When to use: Anytime (For short durations, I would use sleep/standby).
- When not to use: If your system is not stable after you first tried it.
- The power source can be completely disconnected.
- Windows 7 has a feature called "Hybrid sleep" which is a combination of sleep and hibernate.
Sleep/Standby - An alternative to shutdown
 |
| Windows XP |
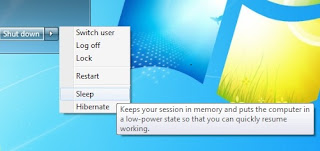 | |
| Windows 7 |
- What is sleep/standby:
- The system is in low power state (processor and RAM are in low clock mode).
- Most peripheral devices are turned off.
- Power consumption of the entire system is negligible, but not 0.
- All data is lost if the power source is disconnected.
- Advantages:
- Fast - Standby and resume are really quick < 2 secs.
- The system state is preserved on resume - looks just the way you left it.
- Saves power - very little power consumption.
- Disadvantages:
- System still consumes little power.
- All data is lost if the power source is disconnected.
- How to standby: Any one of the following:
- Press the "Sleep" key on your keyboard.
- Select "Sleep/Standby" option from the shutdown menu. (You can also Press "s" when in the shutdown menu)
- Configure Power options.
- How to resume: Depending on your system:
- Press any key.
- Press the wake-up key.
- Press the power button lightly.
- When to use: When you go on a short break..
- When not to use:
- When you go on a long break ( > 30 minutes). It's better to hibernate.
- If there are chances of a power failure.
- Take care not to disconnect the power source. A laptop's batter will drain at a lower rate.
- Windows 7 has a feature called "Hybrid sleep" which is a combination of sleep and hibernate.
Saturday, May 21, 2011
OSK - The emergency keyboard
| On-Screen Keyboard - Windows XP Japanese |
 | |
| On-Screen Keyboard - Windows 7 Japanese |
- What is OSK: On-Screen Keyboard (OSK) is a software keyboard available on Windows. It works well when your keyboard doesn't work.
- Launching "osk":
- If your keyboard works:
- Lunch the "run" dialog (Windows key + r).
- Type "osk" and press Enter.
- If your keyboard is dead:
- Navigate to the Windows folder ("C:\Windows" by default).
- Go to the "system32" folder.
- Find and double click on "osk.exe".
- How to use it: Use the mouse to click on the keys. Give it a shot and you'll understand.
Friday, May 20, 2011
Handy keyboard shortcuts
Windows key:
You can find the complete list here:
http://support.microsoft.com/kb/126449
Note: In any software press the ALT key to use menu shortcuts - The shortcut keys have an underscore.
- Windows + e - Open file explorer
- Windows + d - Show desktop or restore all windows
- Windows + r - Open "run" window
- Windows + f - Open search
- Tab - Move focus to the next item
- SHIFT + Tab - Move focus to the previous item
- CTRL + Tab - Switch between tabs
- ALT + Tab - Switch between windows
- CTRL + c - Copy
- CTRL + x - Cut
- CTRL + v - Paste
- CTRL + z - Undo
- CTRL + b - Enable/disable Bold font
- CTRL + u - Enable/remove Underline
- CTRL + i - Enable/remove Italic
- CTRL + F4 - Close current tab
- CTRL + t - New browser Tab (works only within the browser)
- CTRL + n - New browser wiNdow (works only within the browser)
- F1 - Help
- F2 - Rename file
- F3 - Search text forward
- SHIFT + F3 - Search text backward
- ALT + F4 - Close window
- F5 - Refresh
- Del - Move item to Recycle bin
- SHIFT + Del - Delete item forever (don't move to Recycle bin)
- Open task manager: CTRL + SHIFT + ESC
- Display "Open with...": SHIFT + Right click
- Open properties: ALT + Enter
- Display browser history: CTRL + h (works only within the browser)
- Space bar (on dialogs) - Execute the current button action, toggle check boxes.
- Create a New folder - ALT + f , w, f (in the explorer window)
- Save file - ALT + f, s (sometimes - CTRL + s)
- Save file as - ALT + f, a
- Find text - CTRL + f
- Replace text - CTRL + h (sometimes - CTRL + r)
- Close - ALT + f, x
You can find the complete list here:
http://support.microsoft.com/kb/126449
Note: In any software press the ALT key to use menu shortcuts - The shortcut keys have an underscore.
Thursday, May 19, 2011
"Run" - Quickly launch any program or open a file
- Advantages: Fast, easy, eliminates the need to navigate to a program/file.
- Launching "run":
- The quick way - Windows key + r (Press "r" while holding down the "Windows key")
- The slow way - Windows 2000/XP: Start->run. Windows 7: Start->Type "run" in the search box->Enter.
- Launch any program or open any file using "run":
- Create a shortcut to the program/file you want to launch/open. (You can do it by the "Create shortcut/Paste shortcut" in the context menu. If a dialog pops up saying - "Windows can't create it here..blah blah..create on the desktop instead?", select "yes". Our aim is just to obtain a shortcut to the program and you can do it in a variety of ways.)
- Cut the shortcut link and paste it into the Windows folder. ("C:\Windows" by default) (You will have to confirm the operation in Windows 7.)
- Rename the link to whatever you want - This is the name you will type in the run dialog. So, choose it wisely - preferably an easy to remember or a short one.
- Commands/programs that work by default:
- notepad - Open Notepad
- wordpad - Open Wordpad (not Microsoft Word)
- mspaint - Microsoft Paint
- calc - Calculator
- devmgmt.msc - Open Device manager
- msconfig - System configure utility
- regedit - Registry editor
- cmd - Launch the command window
- services.msc - Launch Service manager
- control.exe - Launch the Control panel
- Browsing PCs on the network by using the IP address(\\192.168.0.1) or the computer name (\\my-pc)
- Web URLs
Note:
- You can create a shortcut to anything - folders, batch files...use your imagination...
- Any file in the "Windows" folder can be launched this way.
Wednesday, May 18, 2011
"msconfig" - Manage startup programs list
- Advantages: Improves bootup time, frees RAM.
- Launching "msconfig":
- Lunch the "run" dialog (Windows key + r).
- Type "msconfig" and press Enter.
- Manage the startup programs list:
- Navigate to the "Startup" tab - This lists the programs that run on startup.
- Uncheck any program that has been bothering you. A word of caution - If you don't know about the program leave it untouched. Some programs are required for normal operation (Display/Audio config etc.).
- Press the OK button - A dialog asking if you would like to restart the system will be displayed.
- What I do: As a rule of thumb, I uncheck all program updaters. I think they are just a waste of time and resources. I prefer to manually update all software, the simplest reason being to avoid confusion and surprises. If you want to update a software I am pretty sure that you will find "Check for updates" under the "About" menu or in under "Settings" in that software. How difficult is it to click on that, eh?
Note: You can customize other items in the msconfig dialog, but if you have no knowledge of what you are doing I would suggest not to play around too much.
3 tips to improve your computer/hard drive's health
- Introduction: After a while your PC which is fast and responsive might become sluggish. While this may seem normal, we all want to get it back on track. While reinstalling the OS will no doubt solve the problem, why reinstall when there are easy ways? From my experience any PC can be fixed provided you have the time and patience.
- The 3 tips:
- Clean up junk files: Refer this link.
- De-fragment your drives: Defragmenting your drives regularly will improve your hard drive's health and make you PC faster. Refer this link.
- Check and repair Disk errors: Refer this link.
- What I do: I usually remove temp files once a week, defrag once in 15 days and do a complete disk error check once a month.
- When to do: It depends on how much you use the PC and you will know when your PC needs tuning by experience. If your PC is taking awfully long to retrieve files/open documents and is busy churning have no doubt that the disk needs to be defragmented. If your PC shuts down randomly or freezes, a bad sector could be the problem. So check for errors and give it a shot. Who knows these simple steps might just save you a few bucks!!
Subscribe to:
Comments (Atom)