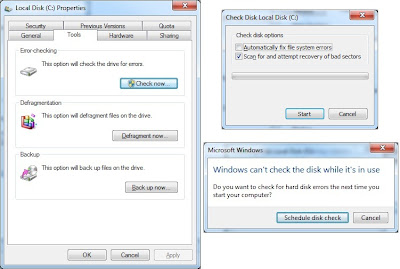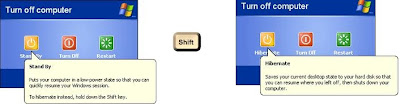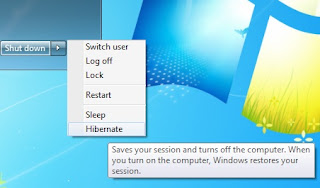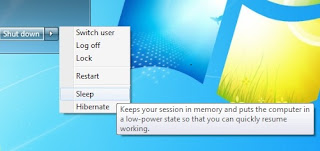- Just a thought: Imagine if you were to clean-install the OS - You need to copy all your data in the OS partition(Desktop/My documents, etc.) to another partition/drive. If you could store data by default in another partition, it will save you the effort and time.
- Recommendation: Dedicate a partition completely to the OS and store data in another partition.
- Advantages:
- You don't need a spare drive to copy data in case you want to clean-install the OS.
- After reinstall, your PC looks pretty much the same.
- Your Desktop looks the same when you dual-boot to another OS (Customizations may be required in the other OS).
- Which folders are we talking about:
- Desktop
- My Documents, Music, Pics ...
- Initial steps:
- Choose the partition under which you want to store files from now on.
- Create a folder named "WindowsFolder" - This will be the folder under which everything will be stored.
- Create sub-folders "Desktop", "My documents" etc.
- On Windows XP:
- Download and install "Tweak UI".
- Cut and paste all files from the Desktop into the folder that you are going to use as your Desktop folder ("WindowsFolder\Desktop").
- Launch "Tweak UI".
- On Tweak UI, navigate to My Computer->Special folders.
- Choose "Desktop" from the drop down list and click "Change location".
- Select the new folder ("~\WindowsFolder\Desktop") and click Apply.
- Go to the Desktop and press F5.
Note: If you link "My Documents" then "My Music" and "My Pictures" are linked automatically since these folders are in the "My Documents" folder.
- On Windows 7:
- Changing the Desktop folder:
- Double click on My computer, right click on the "Desktop" folder that is on the left panel->Properties->Shortcut tab.
- Change the path in the Target edit box to the new folder ("~\WindowsFolder\Desktop").
- Press OK.
- Windows will ask if you want to move the existing contents to the new folder. Click "Yes".
- Go to the Desktop and press F5.
- Changing "My Documents" etc.:
- Navigate to "C:\Users\"User-Name"
- Right click on the "My Documents" folder->Properties->Location tab.
- Change the path to "~WindowsFolder\My Documents".
- Press OK.
- Windows will ask if you want to move the existing contents to the new folder. Click "Yes".
Note:
- The path has to be changed in the "Shortcut" or "Location" tab, whichever is available.
- If you prefer, you can change the location of the Application data folder - "C:\Users\"User-Name"\AppData\Local". For this to be visible have to be able to view hidden files and folders. Refer this link.