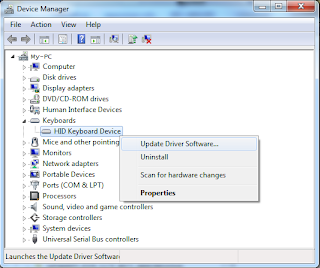- The problem: Your CD/DVD drive was working fine, but now it's not visible on Windows (My computer).
- How it happened: You probably installed a DVD writer software or some other DVD software and that is when the problem began.
- The solution:
- Try re-installing the driver in the Device manager: This method is likely to fail, but nevertheless give it a shot.
- Go to the Device manager.
- Search and select your CD/DVD drive->Right click->"Update drive...".
- Choose "Search automatically...".
- Follow the instructions.
- If your DVD drive is visible now under My computer, good - Problem solved.
- Registry hack: This succeeded for me.
- Open "regedit".
- Navigate to "HKEY_LOCAL_MACHINE\SYSTEM\CurrentControlSet\Control\Class\{4D36E965-E325-11CE-BFC1-08002BE10318}"
- On the right panel delete these if they are present:
- UpperFilters
- LowerFilters
- Restart the system if the drive doesn't appear in a couple of minutes.
- What happened to me: I installed Sonic DVD writer on my system. It installed successfully, but then I couldn't open the software nor was my DVD drive visible under "My computer". I uninstalled Sonic and my DVD drive was still missing. DANG!!
I went to the device manage and saw that the DVD drive now had a "!". I tried reinstalling the driver but it always installed the same driver - "cdrom.sys".
My DVD drive was visible under BIOS so I thought of reinstalling Windows. Luckily I found this simple Registry hack on the net. To my surprise it worked!!
http://support.microsoft.com/kb/894730